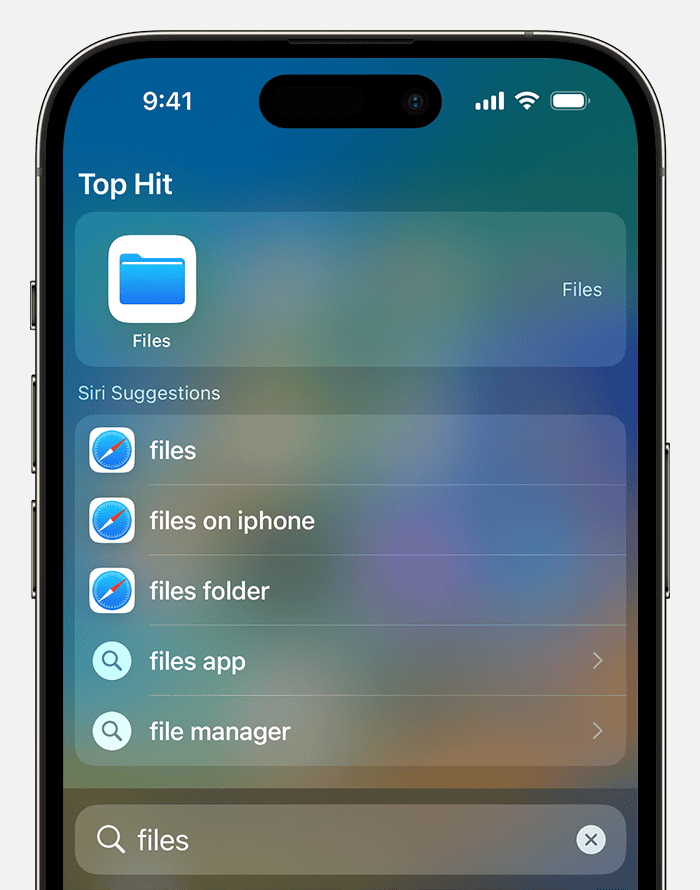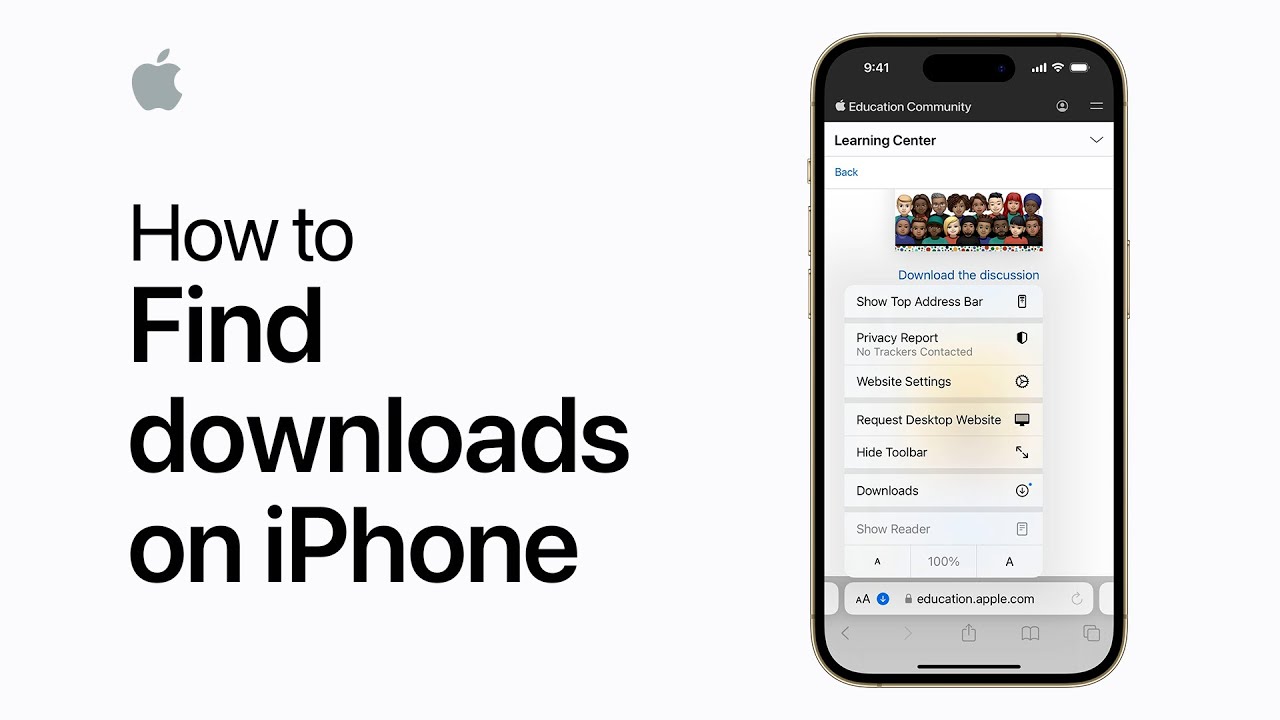Are you tired of the digital hide-and-seek game that downloaded files sometimes play on your iPhone? You're not alone; the quest to locate these files can be a source of frustration for many, especially those new to the iOS ecosystem, but rest assured, the files are almost certainly there, waiting to be found.
The modern iPhone, with its sleek design and intuitive interface, can sometimes mask the underlying file structure. Unlike some other operating systems, iOS doesnt always make it immediately obvious where your downloaded treasures reside. Whether it's a document, a photo, a song, or a movie, the process of finding it on your device often feels like navigating a digital maze. But dont worry; we're here to guide you through the process, step by step.
Let's delve into the core of this issue, focusing on how to pinpoint your downloaded files, starting with the most common destination: the Files app. Apple's Files app is the central repository for your downloads, providing a unified location to manage documents, PDFs, and other files you've acquired from the internet or other sources. To locate your files, open the Files app and tap "Browse" at the bottom of the screen. From there, navigate to "On My iPhone" or, if you use iCloud Drive, tap on "iCloud Drive." Within these locations, you should find a "Downloads" folder. Tapping this folder reveals your downloaded files.
However, what if the Files app icon isn't on your home screen? This can happen, but it's easily rectified. Swipe down from the center of your home screen, which will activate the search function. Type Files into the search bar, and the app icon should appear. If you still can't find it, it's possible the app isnt installed. In this case, head over to the App Store and download it for free. Once installed, you'll have full access to the Files app, and you'll be able to use it to find your downloaded files.
If you download files from Safari, a "Downloads" button will also appear in the browser, indicating files downloaded within the past day. You can also delve into Settings to manage your downloads. Go to Settings -> Safari -> Downloads to choose where your downloads are stored (on your iPhone or in iCloud Drive) If you use iCloud Drive, ensure it is synced so your downloads are accessible across all your Apple devices.
For those using Google Chrome, finding downloaded files is equally straightforward. Launch Chrome on your iPhone. The files typically will be saved to the "Downloads" folder accessible through the Files app.
Besides the Files app, there are other specific locations where you might find your downloads, depending on their nature.
Heres a detailed guide to finding those elusive downloaded files:
The Files App: Your Primary Hub
- Open the Files app. If you can't find it, search for it as described above, or install it from the App Store.
- Tap "Browse" at the bottom of the screen.
- Look for "Downloads" under "On My iPhone" or "iCloud Drive."
- Tap the "Downloads" folder to see your files.
Safari Downloads: A Direct Route
- When you download a file from Safari, a "Downloads" button appears.
- Tapping this button opens the folder with your recent downloads.
- Go to Settings -> Safari -> Downloads to adjust download locations.
Photos App: Additions and Recents
- Photos saved via "Add to Photos" will appear at the bottom of the "Recents" album.
Music App: Your Downloaded Library
- Open the Music app.
- Tap "Library" and then "Downloaded" to find your music.
It is worth noting that when downloading files from the internet, you have the option to use the Safari browser. Using Safari is straightforward; when you tap on a file to download it, a 'Downloads' button will appear, offering a simple way to access your downloads. Also, you can access your app download history through iPhone settings. Open settings, tap your name at the top, then go to iTunes & App Store. Tap on your Apple ID, then view Apple ID and select purchase history to see all app downloads.
You can find apps you previously downloaded but are not on your current iPhone by accessing your purchase history in the App Store.
Troubleshooting Common Issues
1. File Not Found in Downloads:
If a downloaded file seems to have vanished, be sure to check other synced locations like iCloud or any other cloud storage services you might use. Check if you are signed in with the correct iCloud account.
2. Can't Find the Files App:
The Files app might not be installed. Download it for free from the App Store.
3. Older Downloads Missing:
Safari might not display older downloads directly. Check the Files app in "Downloads" or browse through other potential storage locations.
Here's a table summarizing how to find your downloads:
| App | Action | Where to Look |
|---|---|---|
| Files App | Browse and Download files | Browse → On My iPhone/iCloud Drive → Downloads |
| Safari | When downloading files, a download button will appear. | Tap the download button |
| Photos App | Add files via "Add to Photos" | Recents album |
| Music App | Download Music | Library → Downloaded |
If you're using an iPhone 14, the same principles apply. Ensure iCloud Drive is synced if you're utilizing it to keep downloads accessible across all your Apple devices. Remember, downloaded files go into the "Downloads" folder, whether from Safari or Chrome.