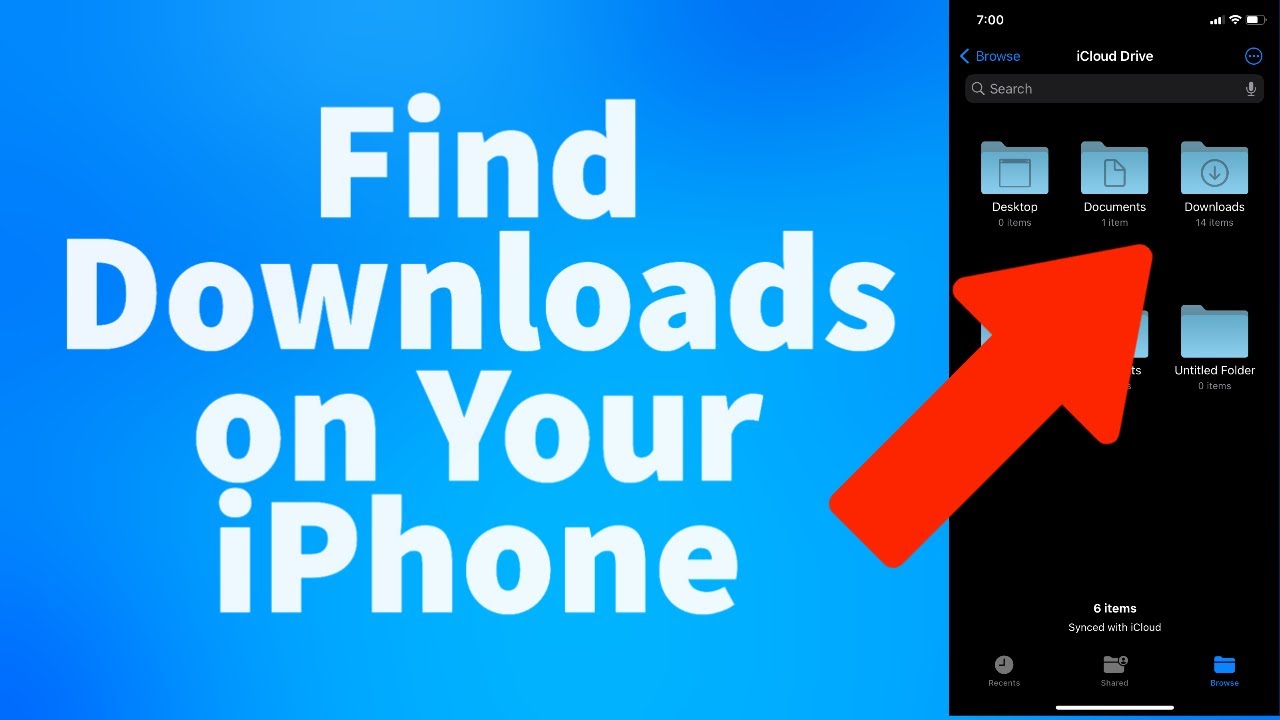Ever find yourself lost in the digital labyrinth of your iPhone, desperately searching for that crucial download you snagged from the web? The files you download from the internet on your iPhone or iPad are, by default, cleverly tucked away in a special spot your Downloads folder, which can be found in the Files app
Navigating the digital landscape of an iPhone, particularly when it comes to managing downloaded files, can sometimes feel like a treasure hunt. Where do those documents, images, or videos disappear to once you tap that download button in Safari or another app? The answer, thankfully, is a relatively straightforward one, and understanding the process is key to unlocking the full potential of your device. For starters, let's debunk a common frustration: "We did not find results for: Where do i find downloads on my iPhone." This is a plea for clarity we'll address, step by step.
The central hub for your downloads is the Files app, an often-overlooked but indispensable tool pre-installed on your iPhone and iPad. It acts as a digital filing cabinet, organizing your various file types and offering a centralized location to access your downloaded content. If you're new to the iPhone ecosystem or haven't explored the Files app extensively, fear not the process of finding and managing your downloads is simpler than you might think. The key is knowing where to look and how to navigate within the app.
To get started, locate the Files app on your iPhone. It's represented by a blue icon that looks like a file folder. If you don't see it immediately on your home screen, try swiping down from the center of your home screen to use the Spotlight Search and type "Files". If the app is not installed, you can obtain it from the App Store for free. This app is your gateway to accessing the contents of your downloads folder. Once you've found the Files app, tap it to open it.
Now, lets dive into the nitty-gritty of locating your downloaded files. After opening the Files app, you'll typically be presented with a "Browse" tab at the bottom of the screen. Tap on "Browse" to explore the available storage locations on your device. Here, you'll likely see options like "iCloud Drive" and "On My iPhone" (or similar, depending on your setup). iCloud Drive is Apples cloud storage service, while "On My iPhone" refers to the local storage on your device. If you've downloaded files from the internet, they should, by default, be located in the "Downloads" folder within either iCloud Drive or "On My iPhone".
To pinpoint your downloads, tap on either "iCloud Drive" or "On My iPhone". Once inside, look for the "Downloads" folder. If you can't immediately spot it, it might be nested within another folder. Take a moment to scan the available options, and you should find it. Upon tapping the "Downloads" folder, you'll be presented with a list of all your downloaded files. These could include documents, images, videos, or other file types, depending on what you've downloaded from the web. It is a great place to keep track of the downloaded items.
One important aspect to consider is where you choose to store your downloads. When you download a file from the internet, the system usually offers a choice between saving it to "iCloud Drive" or "On My iPhone". Choosing iCloud Drive enables you to access the file on any of your Apple devices as long as you're signed in with the same Apple ID, offering the convenience of cloud-based access and synchronization. Conversely, if you choose "On My iPhone", the downloads will be stored locally on your device and won't be readily available on other devices.
Let's address a specific scenario. "How do I find my downloads on Safari on my iPhone?" The process is closely intertwined with the general procedure of finding downloaded files. First, open the Safari application on your iPhone. When you download a file using Safari, the browser typically directs the download to your default "Downloads" folder within the Files app. After you initiate a download, the file is usually saved directly to the "Downloads" folder. To confirm, after downloading, open the Files app, navigate to the "Downloads" folder, and you should see the downloaded file displayed there.
The digital world is in constant flux, and with each new version of iOS comes updates to how you find downloads. A good rule of thumb is to keep your software up-to-date. By default, Safari downloads will be directed to this folder, but this can be modified within the Safari settings. If you are running iOS 13 or later, you can also adjust the download location in Settings > Safari > Downloads, where you can select your preferred storage location either on your device or in iCloud Drive. Check spelling or type a new query to know the latest setting updates.
Now, lets address a common query: "Why can't I find the Files app on my iPhone 14?" If you're unable to locate the Files app, it might be hidden in a folder, or perhaps it's not installed. In this situation, you can search for the app using the search bar by swiping down from the center of your home screen. If you still cant find it, navigate to the App Store and download it for free. The absence of the Files app means that you wont be able to easily manage your downloads.
Another common question revolves around the ability to download files directly to your iPhone. The answer is a resounding yes! You can download files from the internet using Safari and they will typically be saved to your Downloads folder, ready for your perusal. This functionality makes your iPhone a versatile device for accessing and managing online content.
If youre having trouble locating the files, the key is to remember the default location: the "Downloads" folder within the Files app. So, if you've downloaded a file onto your iPhone or iPad from the internet, you can find it in your downloads folder in the files app. To reiterate, the core concept remains consistent: understanding how to access the Files app and navigate its structure is crucial. This simple process provides you with direct access to your downloaded files, allowing you to view, share, or manage them as you see fit.
Sometimes, you might be looking for a specific type of downloaded content, such as photos, music, or apps. In such instances, understanding how these file types are handled by your iPhone is essential. For example, downloaded photos and videos often appear in the Photos app, while music might be accessible through the Music app or other dedicated music players. Apps, once downloaded, are automatically installed on your device. Understanding the different locations and methods for various file types and apps will prove to be extremely useful.
Additionally, the Files app offers functionality beyond simply locating your downloads. You can sort and save different file types in their target apps, and organize them in folders within the Files app for enhanced organization. Also, the web page explains the different locations and methods for various file types and apps, teaching you how to locate and access your downloaded files on iPhone using the Files app. For example, the videos, photos, and other media files can be found in their respective apps.
Let's address one final point about music. Some users ask, "How can I play all the songs downloaded to my iPhone? I don't want to have to create a playlist." While the ability to play all downloaded music may depend on the specific app and file format, understanding how to navigate and access your downloaded music files is important. It might be helpful to explore the settings within your music app to determine if there's a setting that allows continuous playback of your downloaded songs without the need for creating a playlist.
The quest to find your iPhone downloads can sometimes feel like searching for a needle in a digital haystack, but knowing where to look and the tools to use makes the task a lot easier. Remember the files app, your key to unlock downloaded files. Remember to tap iCloud Drive or On My iPhone and select the download folder. And in case the files are missing, try searching for them in the search bar. By mastering the basics and understanding the core concepts, you can effortlessly retrieve and manage your downloaded files with ease. The information will help you to be more aware of the device you are using. Now, with this knowledge at hand, youre well-equipped to confidently navigate the digital landscape of your iPhone, ready to retrieve those essential downloads whenever you need them.