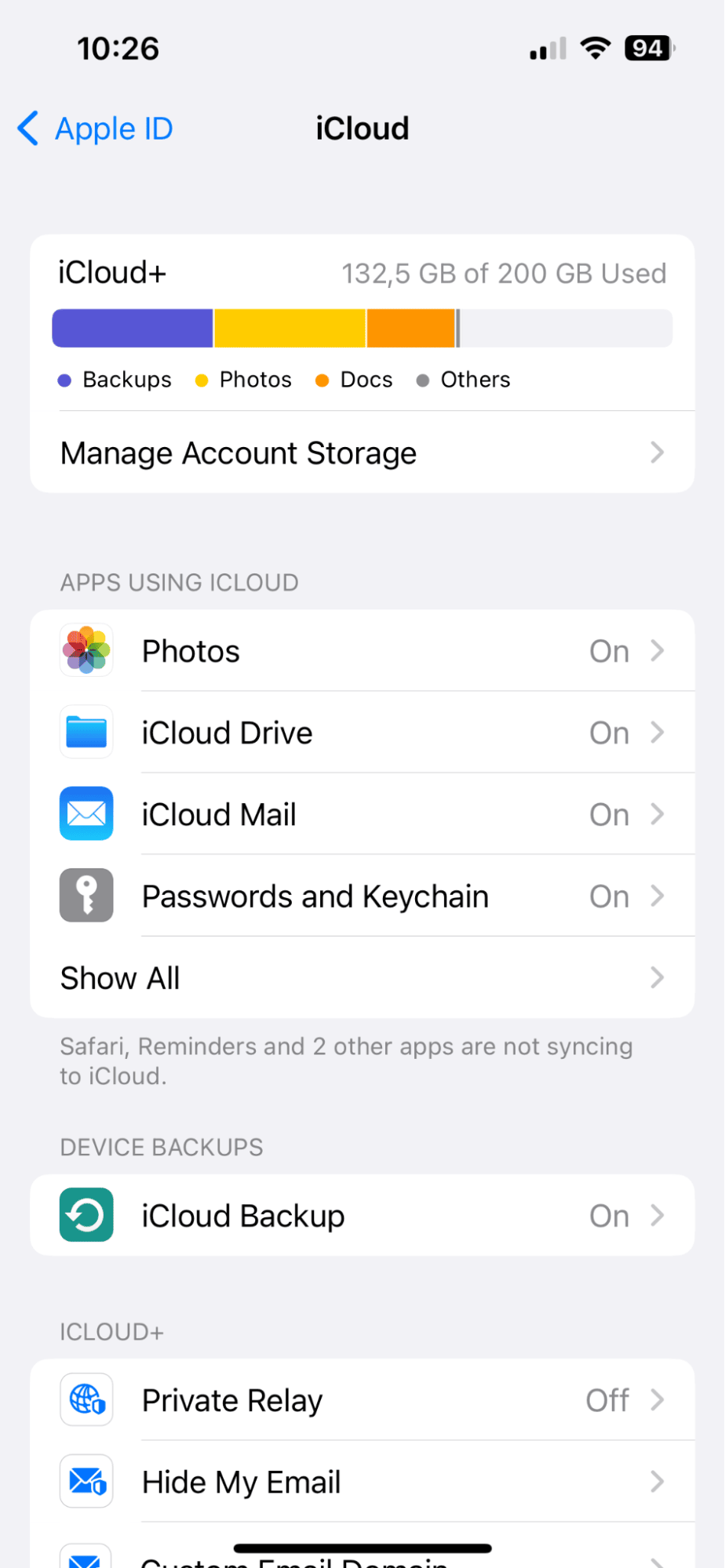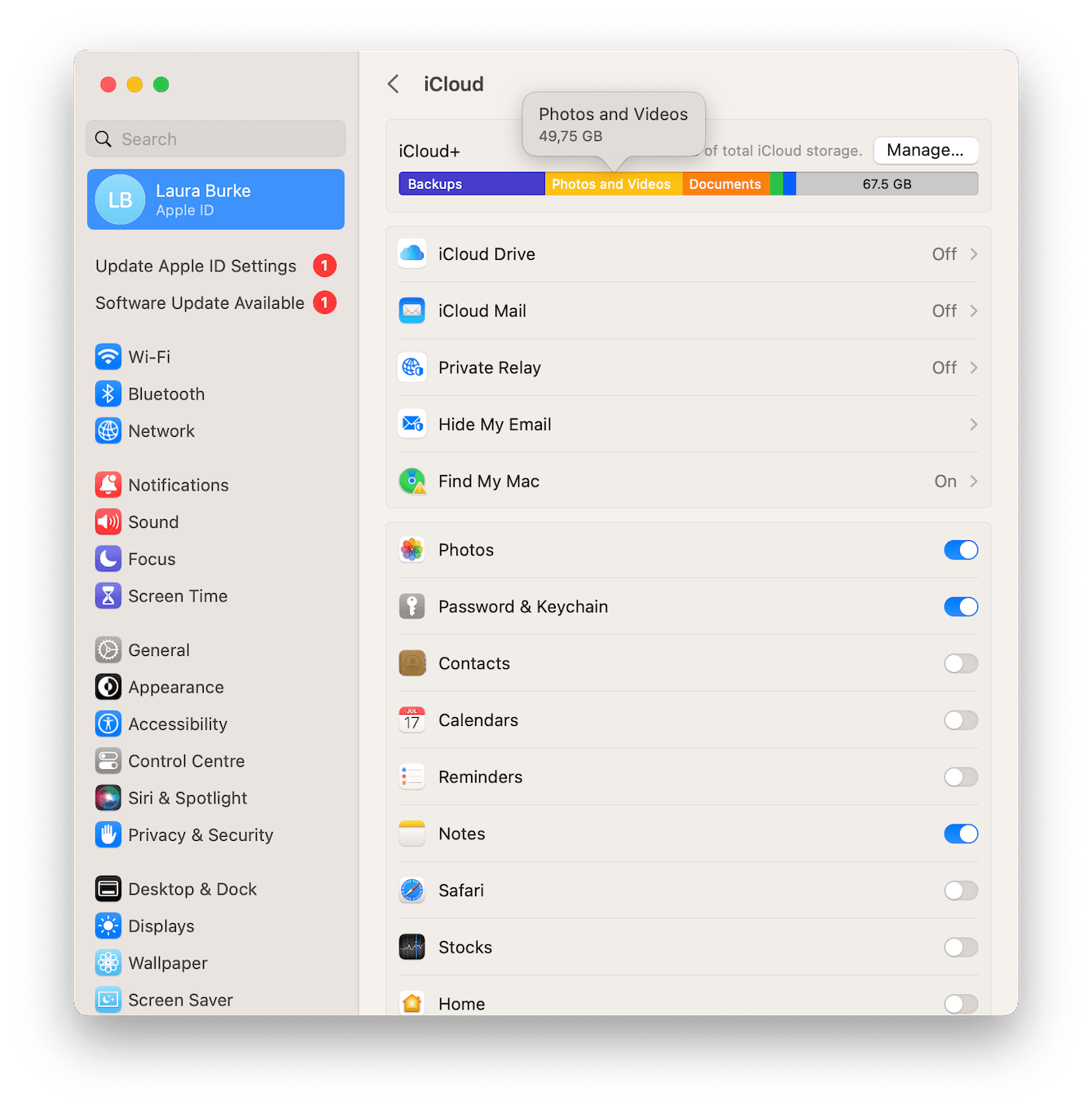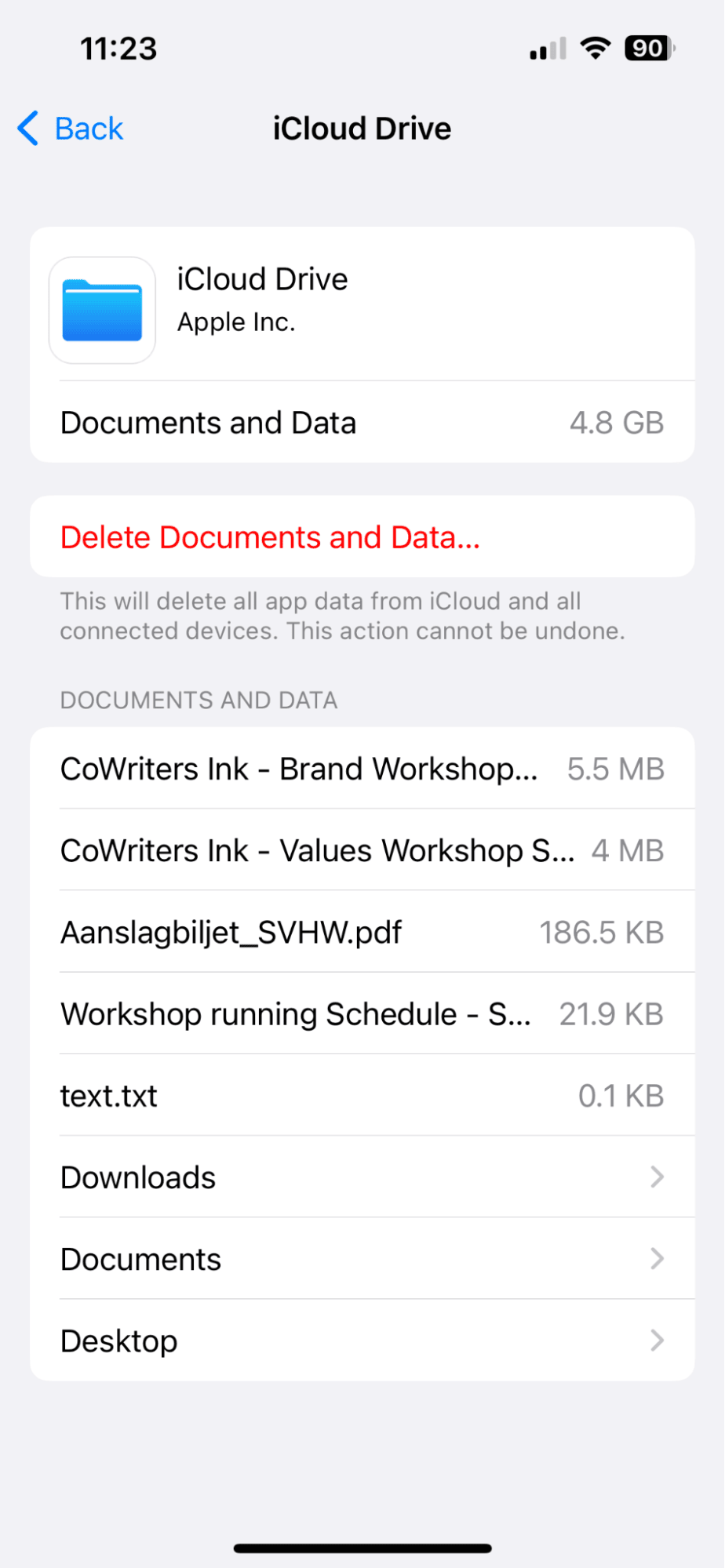Are you tired of the dreaded "iCloud storage full" notification? Maintaining a tidy digital life is essential, and understanding how to manage your iCloud storage is key to ensuring a seamless experience across your Apple devices.
The digital landscape, particularly within the Apple ecosystem, offers unparalleled convenience. iCloud, at its core, is designed to be a seamless conduit for storing your precious data photos, videos, documents, and device backups. However, this very convenience can quickly become a source of frustration if your iCloud storage fills up. The consequences can range from minor inconveniences, like not being able to back up your iPhone, to more significant issues, such as the inability to sync important files across your devices. This article dives deep into the strategies for reclaiming valuable space, ensuring your digital life remains uncluttered and efficient.
One of the first steps to decluttering your digital life is understanding where the storage space is being consumed. Cache files, temporary files, unneeded language files, and old document versions often accumulate on your Mac, taking up significant space. These are the digital equivalent of junk drawers, filled with items you rarely, if ever, need. Removing these files can immediately free up storage.
Beyond your Mac, your iOS devices are also potential sources of storage bloat. App backups, old device backups, and files stored in iCloud Drive can all contribute to a full iCloud. Therefore, you must take action from your devices. Let's delve into concrete steps you can take to declutter your digital realm.
| Action | How to Perform | Benefits |
|---|---|---|
| Clean Up Junk Files on Mac | These include cache files, unneeded language files, document versions, temporary files, and downloads. Use a system cleaner application or manually delete from relevant folders. | Frees up space on your Mac, improves performance. |
| Delete Photos from iCloud | Open the Photos app or go to icloud.com, select photos, and tap the trash icon. Don't forget to clear the recently deleted folder. Also, delete photos from your Google Photos app. | Reclaims significant storage, especially if you store high-resolution photos. |
| Delete Files from iCloud Drive | Open the Files app and tap iCloud Drive. Select and delete files and folders you no longer need. | Frees up space used by documents, downloads, and other files stored in iCloud. |
| Delete App Backups | Start the Settings app on your iPhone or iPad. Tap your account name at the top, select iCloud, and then Manage Storage. Review and delete backups for apps you no longer use or have already uninstalled. | Prevents unnecessary backups from consuming storage, especially from apps you rarely use. |
| Delete Old iCloud Backups | Go to Settings > [Your Name] > iCloud > Manage Storage > Backups. Select and delete backups for older devices or outdated backups of your current device. | This is very important, as backups can easily take up the largest share of your storage. |
| Turn Off iCloud Backup for Unused Devices | On devices you no longer use, disable iCloud backup by going to Settings > [Your Name] > iCloud > iCloud Backup and toggling it off. | Prevents these devices from continuing to create and store backups in your iCloud account. |
| Empty Recently Deleted Folders | In the Files app, tap Browse at the top left corner and select Recently Deleted. Empty the trash and recently deleted folder. | Ensures permanently removal of deleted files. |
Deleting files from iCloud Drive is a simple process. Open the Files app on your iPhone or iPad, tap "Browse," and then select "iCloud Drive." This will show you the files and folders stored in your iCloud Drive. Select the ones you no longer need and tap the delete button. Be sure to check the "Recently Deleted" folder in the Files app to permanently remove any deleted items. The same can be done from your Mac, through the Finder, or on icloud.com.
One of the most effective ways to free up iCloud storage is to manage your device backups. When your iPhone or iPad backs up to iCloud, it creates a snapshot of your device at a specific point in time. These backups include everything from your photos and videos to your app data and settings. While these backups are essential for protecting your data, they can quickly consume a large amount of storage space. A good strategy is to keep only the most recent backup or two for your current device and delete older backups. Backups from older devices that you no longer use should also be deleted to free up space. It's important to note that iCloud backups are available for 180 days after you disable or stop using iCloud Backup.
To manage your backups, go to your device's Settings, tap your name at the top, and then select "iCloud." Then tap "Manage Storage" and then "Backups." Here, you'll see a list of devices associated with your Apple ID, along with the date of their last backup and the amount of storage each backup is using. Tap on the device backup you want to manage. You'll then have the option to delete the backup. When prompted, confirm that you want to delete the backup. You may also have the option to turn off and delete iCloud Backup for the device, which will also remove the backup and prevent future backups.
iCloud Photos, if enabled, syncs your photos and videos across all your Apple devices and stores them securely in the cloud. Its a convenient feature that allows you to access your media from anywhere, but it can also quickly fill up your storage. Regularly reviewing and deleting unwanted photos and videos, especially those you may have accidentally taken, is crucial. Remember that if you delete a photo from your iPhone when using iCloud Photos, it will be removed from all your connected devices and iCloud. Always make sure you have copies of essential media saved in an external location before deleting anything from iCloud.
To delete photos, open the Photos app on your iPhone, iPad, or Mac. Select the photos you want to remove and tap the trash icon. After deleting photos, you must also empty the "Recently Deleted" folder to permanently remove them from your iCloud storage. You can also manage your photos from iCloud.com. By visiting the website, you can access your entire photo library and delete items just as you would from your device. When removing photos, consider downloading the ones you want to keep to another device or external drive before permanently deleting them.
If you are using Google Photos, you can also free up space by deleting your photos from there, and then emptying its trash folder. The same is true for other cloud storage services. If you use Google Photos, remember to also empty your Google Photos trash after deleting photos to free up space.
When deleting data from iCloud, you should proceed cautiously. Once a photo, video, or file is deleted, it is permanently gone unless you have created a backup elsewhere. Before deleting, make sure that you have a local copy on your computer or an external hard drive, if required.
Turning off iCloud backups for devices you no longer use is another great way to free up space. Disabling iCloud backup prevents old devices from needlessly consuming iCloud storage. To do this, go to the settings on the device, and navigate to your iCloud settings. You can then turn off iCloud Backup. Once you do this, backups will no longer be created.
The process of managing and freeing up iCloud storage might seem overwhelming at first, but by implementing these strategies consistently, you can maintain a healthy digital ecosystem and prevent the dreaded "iCloud storage full" notification. By regularly cleaning up junk files, managing photos, deleting unnecessary backups, and turning off backups for unused devices, you can enjoy the benefits of iCloud without the frustrations of limited storage. Be proactive, take control of your digital space, and ensure that you never miss out on backing up a valuable memory.
Finally, you can determine which of your apps and items are using up space by going to iCloud and logging in. Then, open settings and go to iCloud. In newer iOS versions, tap on your profile picture or profile name in the settings. Scroll all the way down to find the "delete account" button, or, in newer versions, "sign out."
In conclusion, managing your iCloud storage is an ongoing process, not a one-time fix. Regular maintenance, consistent backups, and thoughtful file management will ensure you have enough storage for years to come. Take control of your digital life today, and enjoy the peace of mind that comes with a well-organized and spacious iCloud account.